INHOUDSOPGAVE
Inleiding
Ballroom is een content management system (CMS) en voorziet in een benchmark- en communicatieplatform. Een website die op Ballroom draait, geeft bezoekers een duidelijk gestructureerd overzicht van nieuwsartikelen en andere communicatieve inhoud. Voor beheerders is Ballroom een gebruiksvriendelijke applicatie om documenten te beheren, discussies op gang te brengen en andere content te bewerken binnen een gestandaardiseerde website. De modules van Ballroom worden in samenspraak met de vormgevers van ABF naadloos in de website verwerkt, volledig in de gewenste huisstijl.
In deze handleiding wordt de werking van de volgende onderdelen van Ballroom toegelicht:
- Ballroom modules
- Structure
- Users & authorization
- Mailings
- Interface
Hierbij wordt de algemene werking van de diverse onderdelen besproken en worden de meest belangrijke functies worden uitgelicht.
De beheermodule van Ballroom is voor elke beheerder hetzelfde, voor de presentatieomgeving geldt dit echter niet. Deze wordt volledig in de gewenste look-and-feel van de klant gemaakt. Hierdoor verschillen Ballroomversies onderling van elkaar en is het niet altijd zichtbaar dat Ballroom wordt toegepast. In plaats van documenten (een module in Ballroom) kan de klant er bijvoorbeeld ook voor kiezen om deze 'rapporten' te noemen.
Onderstaand een voorbeeld van een website die op Ballroom draait. De diverse Ballroom modules (zoals nieuws, FAQ's, documenten) zijn hierbij in de header middels een dropdown menu verwerkt (1). Het gaat om de FAQ's die in dit geval hernoemd zijn naar 'Veelgestelde vragen' (2). Deze zijn thematisch onderverdeeld (3) en worden in het content scherm (4) getoond. Specifieke content, zoals nieuws, discussies en documenten worden hier getoond. Ook zijn er diverse contact mogelijkheden (5), zoals het inschrijven voor een nieuwsbrief of het invullen van een contactformulier.

Algemeen
Deze handleiding loopt stap voor stap langs de functies die de beheerder tot zijn beschikking heeft bij het bewerken van zijn website. Een aantal beheeropties komen steeds terug in Ballroom, zoals het tekstvlak en de zichtbaarheid van items. Deze worden in dit hoofdstuk besproken. Alsmede de algemene werking van Ballroom.
Voor elke functie is in Ballroom een korte omschrijving beschikbaar die te raadplegen is via het ?-icoontje:

Toegang tot Ballroom
Om toegang te krijgen tot de beheermodule van Ballroom dienen eerst gebruikers te worden aangemaakt binnen het onderdeel 'Users'. Afhankelijk van de opgegeven rol krijgen ze bepaalde rechten. Nadat gebruikers zijn aangemaakt, wordt een mail verstuurd met inloggegevens naar het bij 'Login Name' ingevulde adres. Vervolgens kunnen beheerders inloggen door het login menu van Ballroom te benaderen middels de URL ../login.aspx. Meestal zal hiervoor door ABF een inlogbutton op de landingspagina worden gemaakt. Deze twee methodes leiden naar het inlogmenu. Dit is ook de plek waar een nieuw wachtwoord kan worden opgevraagd. Een nieuw wachtwoord wordt opgestuurd naar het emailadres dat correspondeert met de ingevulde 'Login Name'.
Naast Ballroom bevat Swing Studio ook een gebruikersdatabase binnen het menu Accounts > Users. Afhankelijk van hun rechten kunnen deze gebruikers in Swing Studio inloggen. De Usergroup waaraan een gebruiker is gekoppeld dient hiervoor als Usertype 'Administrator' te hebben.
De gebruikersdatabases van Studio en Ballroom zijn gescheiden. Het is echter mogelijk om zowel toegang te krijgen tot Ballroom als tot Studio. Een voorwaarde hiervoor is dat de Username in Studio bij het onderdeel Users hetzelfde moet zijn als de Login name bij het onderdeel Users binnen Ballroom. Ook moet deze user in Ballroom de role 'system administrator' krijgen. Voor de user in Studio geldt dat deze gekoppeld moet zijn aan een Usergroup waarvoor als Usertype 'Administrator' is ingesteld. Als deze user vervolgens in Ballroom of Studio inlogt, verschijnen alle Studio onderdelen inclusief het Ballroom menu:

Via Quickstart komen gebruikers op de overzichtspagina van Ballroom terecht. Ook is er de mogelijkheid om direct de live versie te openen en de Ballroom settings te benaderen. Binnen deze instellingen kan je de website titel en meta description/keywords aanpassen. Zie het ? icoontje voor meer informatie. De Matomo onderdelen worden doorgaans door ABF verstrekt en zijn al ingevuld en dienen niet gewijzigd te worden, tenzij hier een geldige reden voor is.
Quick start
In Studio kan je via het menu van 'Ballroom' naar 'Quick start' gaan. Vanaf deze overzichtspagina van Ballroom kan je eenvoudig navigeren naar de diverse onderdelen van Ballroom. Gebruik hiervoor het menu aan de linkerkant (1) of ga via een van de snelkeuzes (2) direct naar het betreffende onderdeel.

Algemene bewerkingen
In elk onderdeel (FAQ's, nieuwsitems, links, etc..) zijn diverse bewerkingen mogelijk. Klik op een van de onderdelen in het linkermenu om deze te openen. Je kan een item toevoegen (1) of verwijderen (2, hiervoor moet het item eerst geselecteerd zijn). De volgorde aanpassen middels drag and drop (3) en het item bewerken (4). De aanmaakdatum (5), zichtbaarheid en of het item publiek toegankelijk is. Als een item niet publiek toegankelijk is, dan kunnen alleen ingelogde gebruikers het item inzien. Het blauwe bolletje (6) betekent dat een item nog niet is gepubliceerd.

Door de edit knop te selecteren, kan het item bewerkt worden:
Hierna opent een panel aan de rechterkant waarmee je de eigenschappen kan aanpassen. De screenshot uit dit voorbeeld heeft betrekking op het onderdeel 'Documents'. Raadpleeg het ? icoontje (1) voor een omschijving van het betreffende onderdeel. Geef, indien van toepassing, aan in welke categorie het item moet komen (2). Deze categorie kan je aanmaken bij het onderdeel Structure > Categories. Voor de Ballroom modules Documents, Links, FAQ's, Good Practices en Tiles kan je een categorie indeling maken. Geef aan of het item zichtbaar moet zijn (3) en of deze publiek toegankelijk moet zijn (4). Indien het item niet publiekelijk toegankelijk is, kan deze alleen bekeken worden door ingelogde gebruikers. Als de zoekmodule is geactiveerd kan je het item uitsluiten van de zoekresultaten (5). Ook zijn er diverse mogelijkheden voor 'search engine optimization (SEO)'. Zo kan je keywords (6) opgeven voor betere zoekresultaten en een metadata description (7), deze omschrijving wordt gebruikt als previewtekst door zoekmachines voor de website. Als de aanpassingen zijn doorgevoerd, zijn er opties om het item op te slaan, te bekijken en te publiceren (8).

Tekstvlak
Bij veel onderdelen is het mogelijk om tekst toe te voegen, zoals bij nieuwberichten of FAQ's. Hiervoor dient gebruik te worden gemaakt van de teksteditor. Je kan hier teksten (1) toevoegen en deze worden op de achtergrond automatisch omgezet naar HTML. De stijl en lettertypes zijn gemakkelijk aan te passen, evenals het toevoegen van opsommingen (2), links (3) en plaatjes (4). De achterliggende HTML code kan aangepast worden door op de 'Source' button (5) te klikken.

Opmaak
Een aantal standaard Microsoft Office tekstopmaak opties zijn in dit tekstvlak beschikbaar. Tekst kan bijvoorbeeld in vet, cursief en onderstreept worden weergegeven en (on)geordende opsommingen kunnen worden ingevoegd.
Links

Het is mogelijk om van (een deel van) een tekst een link te maken om een bezoeker door te laten linken (1) naar een andere website. Selecteer de tekst waarvan je een link wilt maken en selecteer vervolgens het Link-knopje:

Afbeeldingen
Selecteer voor het invoegen van een afbeelding in een tekstvak de Image knop. Selecteer 'Add images' (1) om een afbeelding toe te voegen. Het 'images' menu wordt geopend. Selecteer in dit menu 'Choose images' om een nieuwe afbeelding aan de database toe te voegen. Nu kan de afbeelding worden geselecteerd via 'Select this image' (4). Een afbeelding mag maximaal 1 MB groot zijn. Afbeeldingen groter dan 1 MB worden niet aan het overzicht toegevoegd.
In de dropdown onder 'All files' kan er gefilterd worden op datatype (2) en bij 'Search image' (3) kan er naar een specifieke afbeelding worden gezocht. Tot slot kunnen overbodige afbeelding worden verwijderd (5).


Datum
De datum is bedoeld om te laten zien op welke datum bepaalde inhoud (bijv. nieuws of documenten) geplaatst of gewijzigd is. Wanneer een bezoeker een nieuwsbericht of document leest, ziet die wanneer het gepubliceerd is. Bij het aanmaken van een artikel wordt de datum van aanmaken als datum toegepast. Dieze datum kan eventueel worden aangepast via het veld 'Created':


Preview en opslaan
Wanneer in een beheermodule een artikel wordt gemaakt of gewijzigd, kan de optie Save en Preview worden gebruikt om te zien hoe het bericht er uit komt te zien. Bij de meeste onderdelen die onder 'Ballroom Modules' staan is dit mogelijk. Tijdens het bewerken kan er uit drie opties worden gekozen om het artikel op te slaan. Deze opties verschijnen onderaan het opengeklapte paneel:

- Met de 'Save' button wordt alleen het artikel opgeslagen (en niet gepubliceerd).
- Met ‘Save & Preview’ wordt het artikel opgeslagen, maar nog niet gepubliceerd. Er wordt een pagina geopend op een nieuw tabblad van hoe de content eruit zal komen te zien voor de gebruiker.
- Bij Save & Publish’ wordt het artikel opgeslagen en direct gepubliceerd. Er wordt geen preview getoond en gebruikers kunnen het artikel direct zien.
Zichtbaarheid en openheid
Het is mogelijk om de zichtbaarheid en openheid van een artikel te bepalen. Als de ‘Public’ optie is geactiveerd, is het artikel voor iedere bezoeker te zien. Als deze optie op 'no' staat, is het artikel alleen toegankelijk voor personen met een inlogaccount. Door de ‘Visible’ optie te activeren, wordt het artikel zichtbaar voor iedereen die toegang heeft tot het artikel. Als ‘Visible’ uitstaat, is het artikel voor niemand zichtbaar.

Search engine optimization
De vindbaarheid van gepubliceerde artikelen is belangrijk om de doelgroep te bereiken. Ballroom biedt de mogelijkheid om artikelen van specifieke kenmerken te voorzien zodat deze beter vindbaar zijn voor zoekmachines. Hiervoor kunnen 'Keywords' en een 'Meta description' worden opgegeven. 'Keywords' worden gebruikt door de zoekmodule van Swing en verbeteren zoekresultaten. De 'Meta description' is een stuk tekst dat als preview tekst getoond wordt bij de zoekresultaten van zoekmachines. Deze mag maximaal 160 karakters groot zijn.

Ballroom modules
Ballroom bestaat uit diverse modules waarmee de beheerder artikelen kunt toevoegen aan de website, zoals documenten en FAQ's. Artikelen kunnen in categorieën worden onderverdeeld. Categorieën worden gemaakt bij het onderdeel Structure > Categories. In samenspraak met ABF wordt de structuur en de vormgeving van de website bepaald, waarna beheerders via Ballroom eenvoudig artikelen kunnen toevoegen en bijhouden.
News
Via de module 'News' kunnen nieuwsberichten op de website worden geplaatst. Voor elk nieuwsbericht moet een titel (1), intro (2), hoofdtekst (3) en eventueel een plaatje (4) worden opgegeven. Het laatst toegevoegde nieuwsbericht komt automatisch bovenaan te staan. De tekst in het intro veld dient als lokkertje. Een lokkertje is bedoeld om de nieuwsgierigheid van bezoekers voor het artikel op te wekken. De tekst onder intro en body kan met de standaard Microsoft Office tekstopmaak opties worden opgemaakt.

De berichten verschijnen in Ballroom met de aanmaakdatum (1), een titel (2), intro (3). Vervolgens kunnen gebruikers doorklikken (4) naar het hoofdbericht.
Documents
Met deze module kunnen beheerders gestructureerd bestanden van maximaal 100 MB (1) als download aanbieden, onder begeleiding van een titel (2), omschijving (3) en eventueel een plaatje (4).

Als het document is aangemaakt, kan de downloadlink worden gekopieerd om bijvoorbeeld te gebruiken in het onderdeel 'news' of 'links'.

De documenten verschijnen per categorie (1) onder elkaar, met de titel (2) en omschrijving (3). Inclusief aanvullende info zoals de aanmaakdatum, categorie en bestandsgrootte (4). Door op de titel te klikken, wordt het bestand gedownload.

Het is mogelijk om een enkel document toe te voegen (1), maar dit kan ook in bulk (2). Dus meerdere documenten tegelijk. Hiervoor zal een zipbestand met de documenten en een excelbestand met de metadata van deze documenten moeten worden opgegeven, hierbij wordt gekoppeld op de bestandsnaam. Het in bulk aanpassen van de metadata is ook mogelijk door een excelbestand op te geven (3). Ook kan de metadata van de documenten geëxporteerd worden (4), zodat het duidelijk is hoe dit bestand eruit moet zien en eventueel verder bewerkt kan worden.
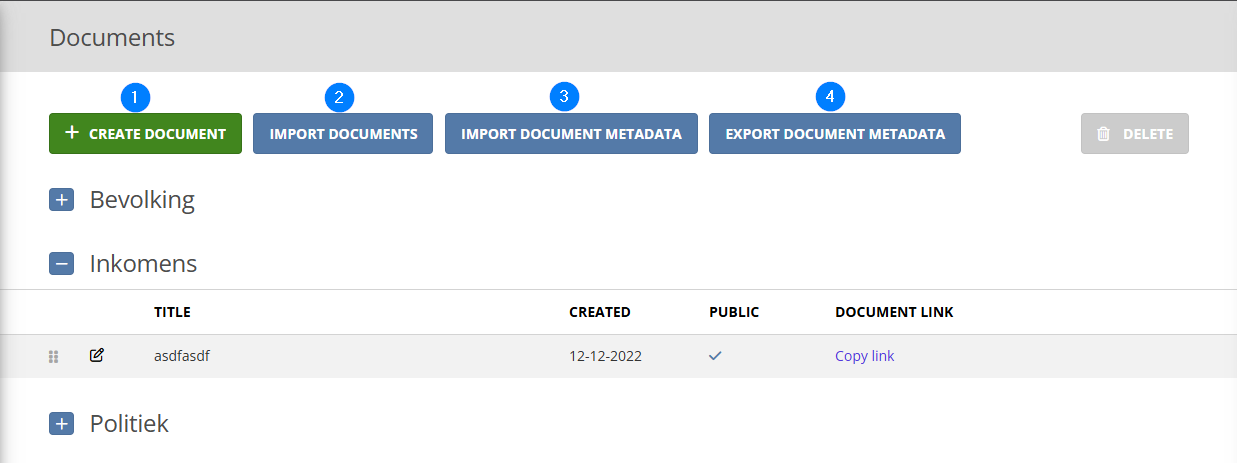
Links
Links kunnen gestructureerd worden aangeboden via de module Links. Geef de URL op (1) en voorzie deze van een titel (2), beschrijving (3) en eventueel een plaatje (4). Let op dat het http(s):// element niet meer toegevoegd hoeft te worden bij het opgeven van de URL. Ook kan je bepalen of de URL in een nieuw venster moet openen (5). De links worden overzichtelijk op een pagina weergegeven, voorzien van een titel en begeleidende tekst. Eventueel onderverdeeld naar categorie.

FAQ's
In de sectie FAQ kunnen veelgestelde vragen worden opgenomen. Definieer de vraag (1), formuleer een antwoord (2) en plaats de FAQ in een categorie. Eventueel kan de FAQ nog voorzien worden van een plaatje (3).

De FAQ's worden vervolgens thematisch weergegeven en de antwoorden kunnen eventueel (afhankelijk van de klantwensen) via een uitklapmenu getoond worden. Door op de vraag te klikken, wordt het antwoord in het uitklapmenu getoond.

Good practices
Het onderdeel Good practices is bedoeld om praktijkvoorbeelden, acties en oplossingen die gerelateerd zijn aan een bepaald werkveld te delen tussen leden van dat werkveld met als doel om elkaar te laten zien hoe iets gedaan kan/moet worden. Het is een pagina waar vooral gebruikers, in plaats van beheerders, de inhoud bepalen. Ze kunnen inloggen (een 'Role' als regular user is hierover benodigd) in Ballroom en vervolgens dit onderdeel aanpassen en commentaar toevoegen. Binnen het menu van de Good practices kunnen de relevante tekst vakken worden gevuld, zoals de voor- en nadelen. Daarbij kan ook een document worden toegevoegd aan de good practice. Bezoekers kunnen een bijgevoegd document onderaan de pagina openen.
Discussions
Het onderdeel discussies dient als een forum. Hierin kunnen gebruikers elkaar informeren, overtuigen en zaken bespreken omtrent een bepaald onderwerp. Deze discussies maken gebruikers zelf aan op de website. Een beheerder kan bestaande discussies beheren.

In de module ‘Discussions’ staat een lijst met discussies die beheerd kunnen worden. Dit zijn alle discussies die op de site zijn aangemaakt door gebruikers.

Klik op de 'edit button' van de discussie die je aan wilt passen. Hier kun je elk element van de discussie (onderwerp, lokkertje, inhoud maar ook de reacties van gebruikers) aanpassen.
Tiles
De landingspagina van Ballroom kan in verschillende tegels worden ingedeeld, die elk naar een specifiek onderdeel verwijzen. Doorgaans wordt Ballroom gecombineerd met Swing Viewer, Mosaic en of Stories. Zo kan er bijvoorbeeld via een ballroomtegel naar een Mosaic worden verwezen. De tegels kunnen voorzien worden van een beschrijving maar kunnen ook data tonen die uit de database van Studio wordt gehaald. De opmaak van de tegels op de landingspagina wordt door een vormgever van ABF in orde gemaakt. De 'Tiles' worden daarom in eerste instantie door een vormgever opgezet, waarna de beheerder zelf eenvoudige aanpassingen aan dit onderdeel kan doen.
Zo kan de titel (1), tekst (2) die bij een tegel verschijnt als je over de tegel met de muis beweegt, worden aangepast. Ook kan de URL (3) waarnaar verwezen wordt of een plaatje (4) worden gewijzigd.

Survey responses
Sommige Ballroom versies maken gebruik van de enquêtetool Quevi van ABF. Bij het onderdeel Survey responses kan een beheerder bekijken wat de status en voortgang is van vragenlijsten. In het overzicht is het ook mogelijk een enquête:
- van status te veranderen
- op alleen-lezen te zetten
- goed te keuren
- te downloaden als PDF formaat

Structure
In het onderdeel 'Structure' kan de beheerder aanpassingen doen met betrekking tot de algemene structuur van Ballroom. Keywords komen bijvoorbeeld overal terug en kunnen bij diverse onderdelen worden opgegeven, hetzelfde geldt voor categorieën die hier beheerd worden
Custom pages
Onder 'Custom Pages' verstaan we op maat gemaakte onderdelen van de website, die afwijken van de algemene inhoud (documents, faq's, links etc..). Custom pages zijn dus geen standaard onderdeel van Ballroom. Disclaimers, begrippenlijsten en ‘Over ons’ pagina’s zijn veelgebruikte voorbeelden van een custom page. ABF zal deze pagina's in samenspraak met de beheerder opzetten waarna laatstgenoemde die eenvoudig kan aanpassen via het tekstvlak.

Keywords
Voor de Ballroom content (documents, faq's, links etc..) is het mogelijk om keywords (1) op te geven. Deze optie verschijnt in het edit panel van de betreffende content. De keywords worden gebruikt door de zoekmachine van ABF voor betere zoekresultaten. Via de knop 'Add keywords' (2) opent een menu waar keywords kunnen worden toegevoegd en geselecteerd.

Via Structure > Keywords wordt het hoofdmenu van de keywords geopend. Hier staat een overzicht van alle aangemaakte keywords en worden keywords gemaakt of verwijdert. De kolom count toont het aantal koppelingen met artikelen van het specifieke keyword. De lijst kan geëxporteerd worden (in Excel format) via de groene 'Export items' button. Dit bestand kan worden aangepast en geimporteerd via de groene button 'Import items'. De kolom 'keywords' is hierbij verplicht.

Categories
Met behulp van categorieën kan een structuur op de website worden aangebracht. Verschillende typen inhoud (FAQ’s, documenten, links, good practices en tiles) kunnen worden ingedeeld op basis van categorieën. Een nieuwe categorie kan worden toegevoegd (1), gewijzigd (2) of middels drag and drop van volgorde wijzigen (3). Nadat er inhoud aan een categorie is toegevoegd, wordt deze voor gebruikers zichtbaar. Op deze manier komt er nooit een lege categorie online te staan.

Met de groene button 'Create new item' opent onderstaand scherm. Geef hier een naam op voor de categorie (1), eventueel met omschrijving (2) en bepaal in welk Ballroom onderdeel de categorie moet komen (3).

Surveys
Bij Surveys kan een beheerder nieuwe vragenlijsten inladen. Daarvoor moet een beheerder een titel, een introductietekst en de bijbehorende survey code uit Quevi toevoegen. De vragenlijst met alle bijbehorende antwoorden wordt dan opgehaald. Bij het onderdeel 'Survey responses' verschijnt de nieuw toegevoegde vragenlijst. Dit kan even duren, afhankelijk van de grootte van de vragenlijst.

Via de groene button 'Create new item' opent onderstaand scherm waar de titel (1), introductietekst (2, optioneel) en de bijbehorende surveycode (3) opgegeven dient te worden.

Users and authorisation
Hier worden alle gebruikersinstellingen en de bijbehorende bevoegdheden bepaald. Gebruikers vallen altijd onder een Organization, wat in de praktijk vaak een specifiek bedrijf is.
Users
In dit onderdeel staat een overzicht van alle gebruikers en de algemene gebruikersinstellingen. Hier kan je filteren op de eigenschappen login name, e-mail, organisatie, rol, zichtbaarheid en of de gebruiker uitgeschakeld is.

Met de groene 'Create new item' button wordt een nieuwe gebruiker toegevoegd. Hier kan eventueel persoonlijke informatie opgegeven worden, zoals de naam en telefoonnummer. De velden login name en email zijn hierbij het meest relevant. De login name moet uniek zijn en wordt gebruikt om in te loggen. Het email-adres is belangrijk voor correspondentie doeleinden (zoals de wachtwoord vergeten functie en bij mailings).

Een gebruiker kan worden toegewezen aan een organisatie (1), die kan worden aangemaakt binnen het onderdeel 'Organisations'. De optie 'Visible' (2) kan worden toegepast in het gebruikersoverzicht en biedt de mogelijkheid om te filteren op zichtbare gebruikers. Met de optie 'Disabled' (3) kunnen gebruikers worden uitgeschakeld, waardoor zij niet meer kunnen inloggen. Dit kan nuttig zijn wanneer een gebruiker tijdelijk geen toegang tot Ballroom hoeft te hebben, zonder dat deze volledig verwijderd wordt. Uitgeschakelde gebruikers blijven zichtbaar in het gebruikersoverzicht en de deactivering kan ongedaan worden gemaakt, aangezien het geen permanente actie betreft. Het permanent verwijderen van een gebruiker gebeurt via de rode 'Delete'-knop, waarmee de gebruiker definitief uit de database wordt verwijderd.
Gebruikers van de beheermodule Ballroom kunnen verschillende rollen (4) hebben waarmee de rechten afgebakend worden:
- System administrator: volledige admin rechten, alle Ballroom onderdelen zijn benaderbaar.
- Coordinator: dezelfde rechten als een regular user, maar kan ook gebruikers toevoegen.
- Regular user: kan content toevoegen, zoals comments, good practices en bijbehorende comments. Kan ook eventuele Quevi vragenlijsten inzien.
- Visitor: heeft alleen-lees rechten en kan dus niks aanpassen binnen Ballroom.
- Helpdesk: kan de Quevi data entry module benaderen.
Gebruikers hebben ook de mogelijkheid om via een externe authenticatie provider (zoals Azure AD) in te loggen, met deze optie (5) kan je dit inschakelen. Tot slot is het mogelijk om aan te geven of de gebruiker de vragenlijst (Quevi) kan invullen (6).

Organisations
Ballroom kan dienen als benchmarkplatform waarbij bedrijven en andere organisaties van elkaar kunnen leren en met elkaar kunnen communiceren. Vandaar dat meerdere gebruikersgroepen, vaak opgedeeld per bedrijf op Ballroom te vinden kunnen zijn. Binnen het onderdeel 'organisations' zie je een overzicht van alle organisaties die deel uitmaken van de website. Gebruikers zijn afkomstig van één van deze organisaties. Met behulp van de groene button ‘Create new item’ kan een organisatie worden toegevoegd.

Vervolgens opent onderstaand scherm waarbij een aantal algemene bedrijfsgegevens ingevuld kunnen worden. De naam (1) is hierbij verplicht.
Met 'domains' (2) wordt aangegeven bij welk webdomein de organisatie behoort. Soms heeft Ballroom de registratie mogelijkheid aan staan. Hiermee kan een gebruiker zich aanmelden via een online formulier. Het systeem kan dan op basis van het emailadres van een gebruiker de nieuw geregistreerde gebruiker koppelen aan een organisatie en activeren. Normaliter meldt een gebruiker zich aan en krijgt de beheerder een bericht dat bijvoorbeeld user@test.nl toegang vraagt tot het platform. De beheerder kan deze aanvraag goed- of afkeuren. Als voor de organisatie test het domein test.nl is toegevoegd, heeft de aanmelding geen goedkeuring nodig en kan de gebruiker gelijk inloggen op het platform.
De external code (3) is de unieke code (verplicht) en wordt gebruikt voor het koppelen aan een Quevi organisatie. Met 'Is group' (4) kan je aangeven of de organisatie tot een groep behoort, zie voor meer uitleg het onderdeel 'Groups'. Net als bij de gebruikers kan je organisaties uitschakelen (5), waarna ze geen toegang meer hebben tot Ballroom.

Groups
Groups worden gebruikt als een gebruiker meerdere organisaties beheert. Soms is er een gebruiker die voor vier organisaties data kan bekijken of de Quevi vragenlijst kan invullen.

Het is mogelijk om groepen aan te maken en meerdere organisaties te koppelen aan een groep. Als je wilt dat een gebruiker toegang heeft tot al die organisaties dan moet die gebruiker gekoppeld zijn aan een organisatie die “Is group” aan heeft staan. Deze organisatie moet dan ook de “Group” ingesteld hebben op de correlerende groep, zie screenshot hieronder:
- Een groep “Enschede, Losser” is aangemaakt
- De organisatie Enschede heeft als group “Enschede, Losser” ingesteld
- De organisatie Losser heeft als group “Enschede, Losser” ingesteld
- Er is een organisatie aangemaakt met bijvoorbeeld de naam “Enschede, Losser” die als group “Enschede, Losser” ingesteld heeft en “Is group” op “true” heeft staan
- Alle gebruikers die gekoppeld zijn aan de organisatie “Enschede, Losser” kunnen data en vragenlijsten bekijken van zowel Enschede als Losser.
- Alle gebruikers die gekoppeld zijn aan Enschede of Losser kunnen alleen van hun eigen organisatie data en vragenlijsten bekijken

User statistics
Gebruikersstatistieken van de website staan in ‘User Statistics’. Hier staat een lijst waarin elke sessie (het inloggen van een gebruiker) is geregistreerd, de naam van de organisatie van deze gebruiker wordt hierbij weergegeven. Ook de datum en het geanonimiseerde IP-adres wordt weergegeven. Bij het aanvinken van ‘Show totals’ krijg wordt een tabel getoond met het aantal sessies per organisatie op de site.

Mailings
Alles met betrekking tot de communicatie per mail wordt hier behandeld. Ballroom is uitermate geschikt om (gestandaardiseerde) mailings naar de juiste klantengroepen te versturen. Dit bestaat uit een aantal stappen.
Mailing texts
Een mailing verzenden begint hier. Je kunt een bericht opstellen, bestaande uit een titel (1) en inhoud (2). Deze inhoud is met het tekstvak te bewerken. Door op ‘Save and publish’ (3) te klikken wordt het bericht opgeslagen en kan je deze kiezen als mailtext bij het onderdeel 'Mailings'.

Alle mailing teksten die opgeslagen zijn, verschijnen in het overzicht zodat ze op een later moment kunnen worden aangepast.

Mailings
Vervolgens wordt bij ‘Mailings’ bepaald naar wie en hoe de mailing verstuurd moet worden. Hiervoor moeten een aantal stappen doorlopen worden.
- Hier kan je de aanmaakdatum opgeven.
- Een bepaalde opmaak kan gekozen worden voor de mailing. Deze kunnen in het onderdeel ‘Email template’ aangemaakt en aangepast worden.
- Je moet kiezen welke mail je wilt versturen. Je kan kiezen uit de mails die in het onderdeel ‘Mailing texts’ aangemaakt zijn.
- Door ‘All registered users’ te activeren, ontvangen alle (actieve) geregistreerde gebruikers van Ballroom de mail. Dus alle gebruikers binnen het onderdeel 'Users'. Als ze 'gedisabled' zijn dan ontvangen ze geen mail.
- Met ‘All subscribers’ zorg je ervoor dat mensen die zich hebben ingeschreven op de mailing de mail ontvangen. De subscribers kan je beheren in het onderdeel 'Subscribers'.
- In het geval dat je niet een openbare mail wilt sturen, maar een mail naar een aantal specifieke gebruikers, kan je bij ‘Specific users’ opgeven wie de mail mag ontvangen. Hier moet je de login namen opgeven die zijn opgegeven in het onderdeel 'Users'. Indien je meerdere login namen wilt invoeren, moet je deze scheiden met een ‘;’. Niet bestaande gebruikers worden genegeerd.
- Ook kan je emailadressen toevoegen van niet-(Ballroom)gebruikers. Indien je meerdere emailadressen wilt invoeren, moet je deze scheiden met een ‘;’.
- Met ‘send only to users with role’ zorg je ervoor dat alleen gebruikers met bepaalde toegang of rol de mail kunnen ontvangen. Dit werkt alleen in combinatie met de setting ‘All registered users’ (4). Deze moet dus ingeschakeld zijn, waarna je kan bepalen welke actieve gebruiker met een specifieke rol de mail moet onvangen.
- Met ‘allow recipient to receive mailing multiple times’ wordt er gezorgd dat een ontvanger de mail niet dubbel ontvangt. Door deze optie aan te vinken sta je toe dat een emailadres de mail wel meer dan één keer kan ontvangen.
- ’Verify recipients’ dient ter controle van de ontvangers van de mailing. Het kan duplicaten en ongeldige emailadressen tonen. Je krijgt als beheerder te zien om hoeveel en welke emailadressen het gaat. Door op de button te klikken, worden de resultaten getoond alsof de mailing verzonden zou zijn.
- Je kan er ook voor kiezen om eerst een test mail te verzenden. In het tekstvakje vul je het emailadres in naar wie de testmail verzonden moet worden. Alle andere gewenste ontvangers van de ‘echte’ mail ontvangen op deze manier nog niets. Via de button 'Send test mail' wordt de testmail daadwerkelijk verstuurd.

Als een mailing is opgeslagen, verschijnt deze in het overzicht:

Subscribers
Met het onderdeel ‘Subscribers’ kan je de emailadressen beheren van mensen die zich hebben opgegeven op de website voor bijvoorbeeld de nieuwsbrief. Op de Ballroom website kan door ABF een onderdeel toegevoegd worden waarmee bezoekers zich kunnen inschrijven voor een mailing of nieuwsbrief. De aangemelde gebruikers komen in deze lijst terecht. Het beheer bestaat uit het toevoegen, inactief maken of het verwijderen van subscribers.

Onderstaand een voorbeeld van een contactpagina zoals deze door ABF opgemaakt kan worden, hierbij worden verschillende Ballroom elementen gebruikt. Bezoekers kunnen hun emailadres opgeven (1) zodat ze zich kunnen inschrijven voor een nieuwsbrief. Deze emailadressen worden als subscriber toegevoegd aan Ballroom. Vervolgens kan de Ballroom beheerder een mailing opstellen en deze verzenden naar de subscribers. Ook is het voor bezoekers mogelijk om een contactformulier (2) in te vullen. Dit bericht wordt verzonden naar een, door de Ballroom beheerder opgegeven, emailadres. Dit kan via de Ballroomsettings.

Email template
Je kan een lay-out meegeven aan mailings. Het kan handig zijn om verschillende lay-outs te hanteren voor verschillende type mails. Deze lay-outs kan je bewerken in dit onderdeel. Door op de desbetreffende template te klikken opent er een HTML-venster. Hierbinnen is het mogelijk om de opmaak van de mail aan te passen door de HTML te veranderen. Enige HTML kennis is hier dus vereist. De templates kan je vervolgens kiezen bij het opstellen van een mailing.

Interface
Languages
Ballroom heeft een meertaligheidsoptie. Op deze manier kunnen gebruikers de website in een andere taal dan de standaardtaal zien. Indien de Ballroom website voorzien wordt van de taalmodule, zal een taalswitch op de website worden toegevoegd waarmee gebruikers een andere taal kunnen instellen. Welke talen er beschikbaar zijn binnen Ballroom kan je instellen in het onderdeel 'Languages'. In de tabel die hier wordt getoond zijn alle beschikbare talen opgenomen, ook kan je talen (de)activeren.

Translations
Binnen dit onderdeel kan je vertalingen opgeven voor user interface teksten. Het gaat hier om alle teksten, behalve geplaatste content. In onderstaand screenshot worden een aantal van deze teksten vertaald vanuit het Nederlands naar het Duits (indien de taalmodule is ingeschakeld).

Wel zal eerst de taal op Duits moeten worden gezet, dit kan in Ballroom via het menu rechtsboven:

Platform content
Hier is het mogelijk om content aan te passen. Het gaat hier niet om de algemene content, zoals nieuwsberichten, FAQ's en dergelijke. Headers, footers en teksten voor contactformulieren en mails zijn voorbeelden van content die hier beheerd en aangepast kunnen worden. Het gaat hier om custom content, omdat de beheermogelijkheden binnen dit onderdeel sterk afhangen van de inrichting van de website. Er is een lijst met content die beheerd kan worden, zie onderstaande screenshot. Per onderdeel verschijnt er het bekende tekst vak waarin tekst kan worden aangemaakt en aangepast. Zo kan je bijvoorbeeld de footer van de website aanpassen.

Was dit artikel nuttig?
Dat is fantastisch!
Hartelijk dank voor uw beoordeling
Sorry dat we u niet konden helpen
Hartelijk dank voor uw beoordeling
Feedback verzonden
We stellen uw moeite op prijs en zullen proberen het artikel te verbeteren
