INHOUDSOPGAVE
Inleiding
Naast het opnemen van data op een bepaald gebiedsniveau (zoals gemeente of postcode) is het in Studio ook mogelijk om data op te nemen op geolevelniveau. Dit betreft specifieke locaties, zoals scholen, bedrijven en kinderdagverblijven, mits de x- en y-coördinaten volgens de Rijksdriehoeksmeting bekend zijn. Aan deze locaties kunnen specifieke kenmerken worden gekoppeld door deze op objectniveau als data op te nemen. Bij bedrijven kan dit bijvoorbeeld het aantal werknemers of de naam van de leidinggevende zijn. De locaties, inclusief hun kenmerken, kunnen met behulp van iconen op een kaart worden weergegeven. Het toevoegen van objectniveaus en het opnemen van data op objectniveau is eenvoudig en wordt in deze handleiding stap voor stap uitgelegd. Om gebruik te kunnen maken van de objectenmodule, moet deze eerst worden geactiveerd door ABF. Neem hiervoor contact op met de Swing Helpdesk door een ticket aan te maken. In dit voorbeeld gaan we bedrijven toevoegen en daaraan kenmerken koppelen. De onderstaande afbeelding laat zien hoe deze bedrijven (locaties) op de kaart worden weergegeven.

Geolevels toevoegen
Voeg een geolevel toe
Voeg eerst in Studio een nieuw Geolevel toe. Ga hiervoor in het menu ‘Data’ naar ‘Geolevels’.

Met de button ‘ADD’ (linksboven) maak je een nieuw gebiedsniveau aan. Vul hier de gewenste velden in, zoals de geolevelcode, de name, het sequencenr etc. Van belang is dat bij het veld ‘Type’ de optie ‘Location’ wordt ingesteld. We gaan immers objecten toevoegen met elk een specifieke locatie op de kaart. Als het geolevel is toegevoegd kunnen we de objecten toevoegen, dit wordt toegelicht in de volgende stap.

Voeg de objecten toe
Nu we een geolevel hebben aangemaakt kunnen we hieraan objecten toevoegen.
Vul in deze tabel minimaal de volgende kolommen in: ‘Geoitem code’, ‘Name’, ‘PointX’ en ‘PointY'. In het geval van geolevels is het vooral van belang dat de kolommen ‘PointX’ en ‘PointY’ worden ingevuld. Dit zijn respectievelijk de x- en y-coördinaten in het stelsel van de Rijksdriehoeksmeting. Aan de hand van deze coördinaten worden de objecten op de kaart geplaatst. , zie hieronder voor de correcte opmaak van het importbestand.
Let hierbij ook op de naam van het bestand en de naam van het werkblad.

In veel gevallen is er sprake van meerdere objecten. Dan is het handiger om alle objecten in één keer met behulp van een Excelbestand in te lezen.
Selecteer hiervoor Data - Import.

Gebruik hiervoor de button ‘Add files’. Je kan vervolgens het Excel bestand selecteren waar de objecten zijn gedefinieerd.


Nadat op ‘Import’ is geklikt wordt het bestand geïmporteerd. Als dit succesvol is verlopen verschijnt onderstaande scherm.

Objecticonen opmaken
De objecten worden door middel van een icoon in een kaart getoond. De iconen die hiervoor gebruikt worden, kan je opmaken. Zo kan de kleur, de grootte en het icoontype worden opgegeven. Bij het zojuist aangemaakt geolovel kan het icoontype en de kleur van het icoon worden ingesteld. Gebruik hiervoor respectievelijk de kolommen ‘Object icon’ en ‘Object icon color’.

Icoonkleur en -type
 Het opgeven van een icoonkleur kan middels een RGB-code. Deze code kan je direct in het veld plakken. Door op dit veld te dubbelklikken kan je handmatig de kleur selecteren. De invoer voor het objecten icoon veld bestaat uit het gebruikte icoonlettertype en de code van het icoon (unicode), bijvoorbeeld; FontAwesome.f041. Het icoonlettertype "FontAwesome" is standaard geïnstalleerd op de server en gebruiken we dus in dit voorbeeld. De bijbehorende (unicodes van de) iconen zijn hier te vinden: http://fontawesome.io/icons/. Klik op het gewenste icoon en er verschijnt een pagina waar ook de code is vermeld, zoals in de afbeelding hierboven te zien is. In dit voorbeeld wordt de code dus: FontAwesome.f1ad.
Het opgeven van een icoonkleur kan middels een RGB-code. Deze code kan je direct in het veld plakken. Door op dit veld te dubbelklikken kan je handmatig de kleur selecteren. De invoer voor het objecten icoon veld bestaat uit het gebruikte icoonlettertype en de code van het icoon (unicode), bijvoorbeeld; FontAwesome.f041. Het icoonlettertype "FontAwesome" is standaard geïnstalleerd op de server en gebruiken we dus in dit voorbeeld. De bijbehorende (unicodes van de) iconen zijn hier te vinden: http://fontawesome.io/icons/. Klik op het gewenste icoon en er verschijnt een pagina waar ook de code is vermeld, zoals in de afbeelding hierboven te zien is. In dit voorbeeld wordt de code dus: FontAwesome.f1ad.
De objecticonen kunnen nog verder opgemaakt worden, deze instellingen vind je via Viewer layout.
 Kies voor de opmaakinstellingen van de objecten bij ‘Settings per viewtype’ voor ‘Map (objects)’:
Kies voor de opmaakinstellingen van de objecten bij ‘Settings per viewtype’ voor ‘Map (objects)’:

Clustering
Binnen deze opmaakinstelling vind je een aantal opties. De opties ‘Cluster objects’ en ‘Cluster objects as donut’ bepalen de zogenaamde clustering van objecten. Het kan namelijk voorkomen dat veel objecten zich in een klein gebied bevinden en dat kan een kaartpresentatie onoverzichtelijk maken. Om dit probleem op te lossen kunnen de objecten geclusterd worden. In plaats van veel objecten op een klein oppervlak wordt er een icoon geplaatst dat het aantal objecten binnen het betreffende gebied weergeeft middels een getal.
Er zijn een drietal opties voor het clusteren van locaties:

Standaard wordt geclusterd met een druppel. Maar indien meerdere objectniveaus (bijvoorbeeld scholen en kinderdagverblijven) zich in een kaart bevinden, biedt het clusteren met een donut uitkomst. Aan de hand van de ringen kan afgeleid worden hoeveel van elk type object zich naar verhouding in het geclusterde gebied bevindt. Niet clusteren is ook een optie, met het risico dat de kaart onoverzichtelijk wordt.
Gebruikers van Viewer kunnen de clustering zelf aanpassen via het tabblad ‘Cluster’ van de opmaakinstellingen:

Objecten clusteren (als donut)
Standaard wordt geclusterd met een druppel. Via de opmaakinstellingen ‘Objecten clusteren’ kan je de clustering (de)activeren. Wil je clusteren met een donut, dan vink je de optie ‘Objecten clusteren als donut’ aan:

Filter objecten

De optie ‘Filter objecten’ zorgt ervoor dat alleen de objecten van de gekozen gebieden getoond worden. Indien je bijvoorbeeld de provincies Drenthe en Overijssel geselecteerd hebt, worden alleen de objecten van deze provincies getoond. Van de overige provincies worden geen objecten getoond.
Icoon objecten/cluster/grootte

De kleur en het type icoon van de objecten en van de clusters kunnen ook via de algemene opmaakinstellingen ingesteld worden. Gebruik hiervoor respectievelijk de opties ‘Icon object’ en ‘Icon cluster’. Deze instellingen treden alleen in werking als dit niet al bij het objectniveau is ingesteld. De kleur van het icoon wordt middels een RGB-code opgeven en het icoontype aan de hand van een icoonlettertype en de code van het icoon (unicode); bijvoorbeeld FontAwesome.f1ad. Dit geldt voor het icoon van het object en het icoon van het cluster. Bij de optie ‘Icon size’ is het mogelijk de grootte van het icoon in pixels op te geven.
Let op, deze instellingen treden dus alleen in werking als dit niet al per objectniveau is ingesteld.
In geval van meerdere objectniveaus is het raadzaam om dit per objectniveau in te stellen, zodat de verschillende objectniveaus door middel van de kleur en het type icoon onderling te onderscheiden zijn.
Objecten voorberekenen (Preprocess objects)

Nu de objecten zijn aangemaakt en opgemaakt moeten ze ‘voorberekend’ worden. Bij het voorberekenen worden een of meerdere gebiedsniveaus gekozen waarvoor een aggregatie moet worden bepaald. Aan de hand van de x- en y-coördinaten van de locaties wordt bepaald in welke gebieden van het gekozen gebiedsniveau ze vallen. Hiermee wordt de aggregatie bepaald en worden de locaties opgeteld naar de gebieden van het betreffende gebiedsniveau. Stel dat 100 bedrijven een x- en y-coördinaat hebben die op basis van de gemeentekaart binnen Den Haag vallen, dan worden die 100 bedrijven geaggregeerd naar de gemeente Den Haag.
Tijdens het voorberekenen wordt een zogenaamd ‘count indicator’ aangemaakt. Dit is een onderwerp van het datatype ‘ObjectCount’ en bevat data op het gebiedsniveau waarvoor deze zijn voorberekend. Dit onderwerp kan je aan de themaboom toevoegen waarmee je vervolgens de locaties in een kaart kan presenteren. Hierover later meer.
Om de objecten voor te berekenen gaan we via het menu ‘Data’ naar ‘Preprocess objects’.
In de nieuw geopende pagina selecteer je het objectniveau dat je wilt laten voorberekenen en een of meerdere gebiedsniveaus waarvoor een aggregatie moet worden bepaald. In dit voorbeeld gaan we het objectniveau bedrijf voorberekenen en laten we Studio een aggregatie naar het gebiedsniveau gemeente berekenen. Klik vervolgens op de button ‘Start pre-processing’ onder aan de lijst en het voorberekenen zal beginnen.
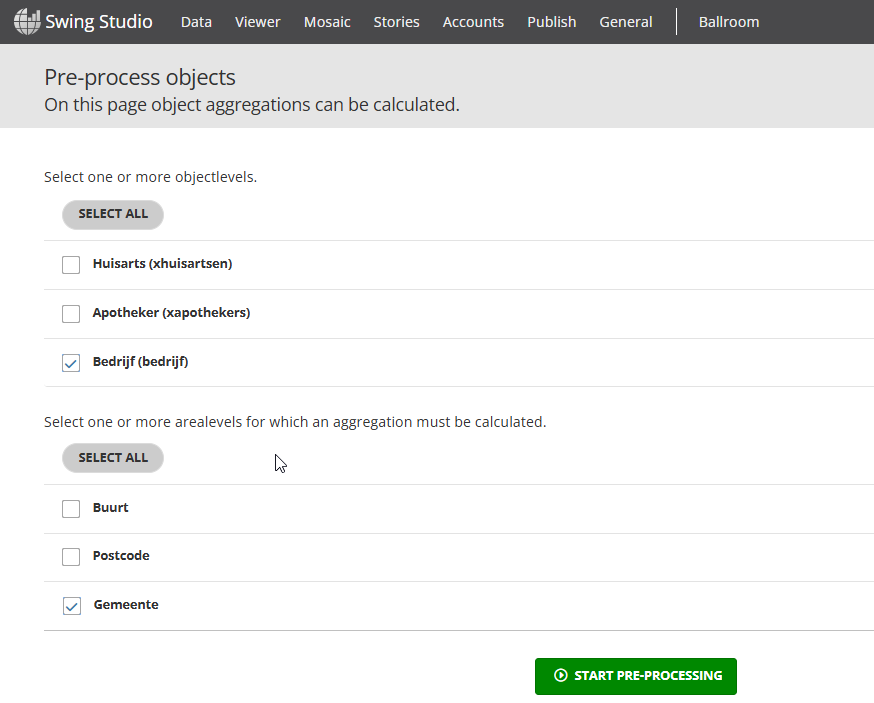
Nadat de objecten zijn voorberekend, verschijnt het countonderwerp in de indicators tabel van Studio. Dit is een onderwerp met als datatype ‘ObjectCount’ en bevat data op het gebiedsniveau waarvoor de aggregatie bepaald is, in dit geval dus het niveau ‘gemeente’. Pas voor een juiste weergave in Viewer de metadata aan (eenheden, afronding, bron etc.). In dit voorbeeld veranderen we de naam in ‘Bedrijven’. Van belang is dat het datatype (ObjectCount) ongewijzigd blijft. Verder is het raadzaam om het periodetype op ‘onafhankelijk’ te laten, dit zorgt ervoor dat er geen periodebalk binnen de Viewer verschijnt.

De (count)indicatorvoegen we vervolgens aan de themaboom toe van de Viewer, waarna het binnen de Viewer geselecteerd kan worden om de locaties in een kaart weer te geven.

Open de testversie van de Viewer en klik het zojuist toegevoegde onderwerp aan om de locaties in een kaart te tonen. Dit kan via de presentatievorm ‘Kaart (objecten)’. Het resultaat is een kaart met de (geclusterde) locaties. Het is ook mogelijk om andere presentatievormen te kiezen. In dit geval zou je dus ook een (kleuren)tabel op gemeenteniveau als presentatievorm kunnen selecteren. Alle gebiedsniveaus waarvoor een aggregatie vanaf gemeenteniveau beschikbaar is, kunnen geselecteerd worden.
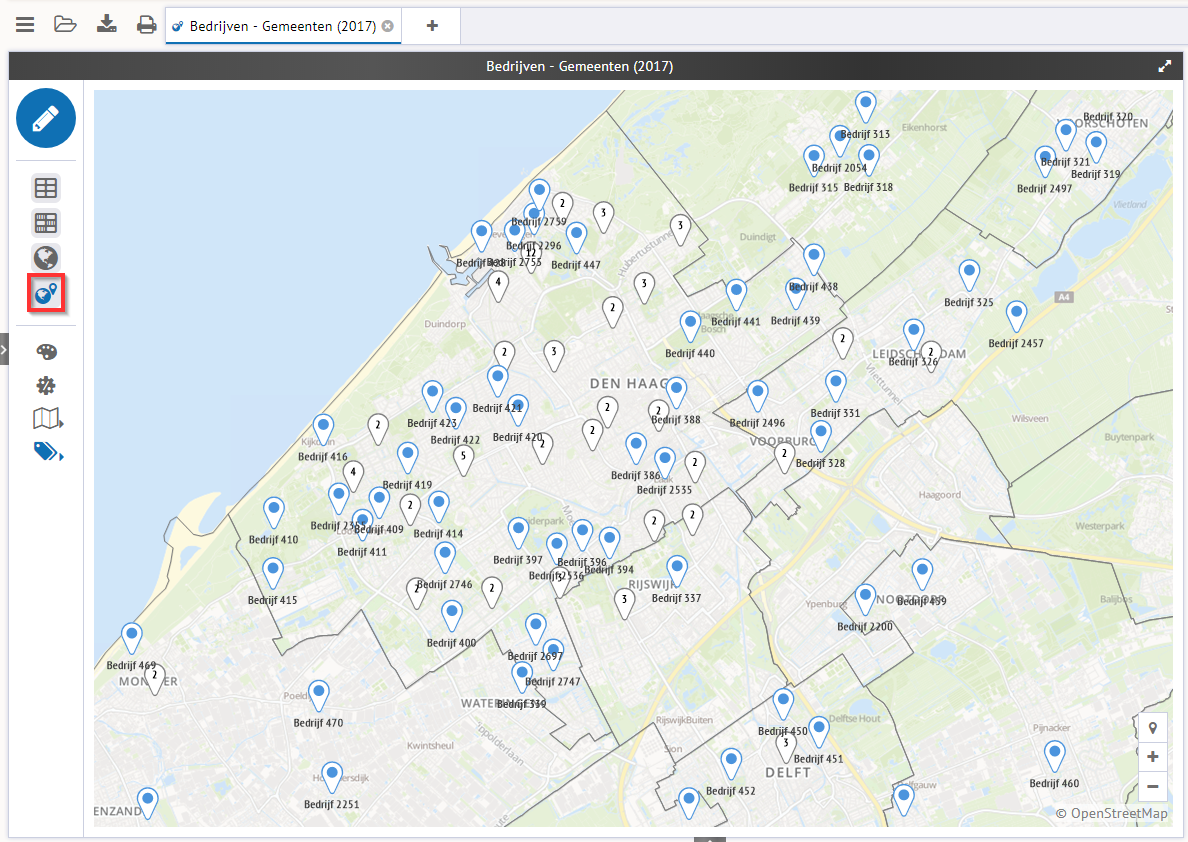
Was dit artikel nuttig?
Dat is fantastisch!
Hartelijk dank voor uw beoordeling
Sorry dat we u niet konden helpen
Hartelijk dank voor uw beoordeling
Feedback verzonden
We stellen uw moeite op prijs en zullen proberen het artikel te verbeteren